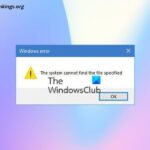The Digipi Assembly Instructions Pi Zero W guide will walk you through setting up and assembling your Digipi with the Raspberry Pi Zero W. This guide will cover the tools required, step-by-step assembly instructions, and tips to ensure that you get the most out of your Pi Zero W setup.
Introduction to Digipi and Pi Zero W
The Pi Zero W is one of the smallest and most versatile models in the Raspberry Pi family. It packs Wi-Fi and Bluetooth capabilities into a compact design, making it perfect for various projects, from IoT applications to DIY electronics.
Digipi refers to an add-on board or accessory designed specifically for the Raspberry Pi Zero, enhancing its capabilities for different applications, such as building a display, camera system, or sensor project. The assembly instructions for Digipi Assembly Instructions Pi Zero W will help you through the process of connecting these components and getting your system running smoothly.
Before you begin, it’s essential to understand the parts and how they work together, as well as any preliminary software setup you might need to do.
What You’ll Need
To get started, you will need the following items:
- Raspberry Pi Zero W: This is the heart of your system. It has built-in Wi-Fi and Bluetooth, making it perfect for wireless projects.
- Digipi Add-On Board: This is the add-on board that you’ll attach to your Raspberry Pi Zero W. Depending on the model, it might be designed to provide additional functionality like a touchscreen, sensors, or connectors.
- MicroSD Card: The Pi Zero W runs off a microSD card, which will contain your operating system and data.
- Power Supply: The Raspberry Pi Zero W is powered through its micro-USB port, and you’ll need a reliable power supply to keep everything running.
- Jumper Wires: If your Digipi requires connecting to external components like sensors or displays, jumper wires will be necessary.
- Soldering Kit (Optional): Some Digipi boards may require you to solder certain pins or connectors onto the Pi Zero W.
- USB Adapter: The Pi Zero W only has micro-USB ports, so if you need to connect standard USB devices, you’ll need a micro-USB to USB adapter.
Step-by-Step Digipi Assembly Instructions Pi Zero W
Follow these instructions to successfully assemble your Digipi with the Pi Zero W.
Step 1: Preparing the Raspberry Pi Zero W
Before attaching your Digipi add-on, it’s essential to prepare your Pi Zero W.
- Install the Operating System:
- Download the latest version of Raspberry Pi OS (formerly Raspbian) from the official Raspberry Pi website.
- Write the OS image to the microSD card using a tool like Balena Etcher or Raspberry Pi Imager.
- Insert the microSD card into your Raspberry Pi Zero W.
- Enable SSH and Wi-Fi:
- To set up SSH access and Wi-Fi, insert the microSD card into your computer after flashing the OS.
- Open the boot partition and create a file named ssh (without any extension) to enable SSH.
- In the same partition, open the wpa_supplicant.conf file (or create one) and add your Wi-Fi network details. Example:
- Once this is done, eject the microSD card and place it back into the Pi Zero W.
- Power On the Raspberry Pi:
- Connect a power supply to the Pi Zero W and allow it to boot up.
- You can now connect to the Raspberry Pi over SSH from your computer using its IP address (use tools like Angry IP Scanner to find the IP if you don’t know it).
Step 2: Attach the Digipi Add-On Board
Now that your Pi Zero W is set up, it’s time to attach the Digipi add-on.
- Align the Pi Zero W and Digipi:
- Take the Digipi add-on board and align its GPIO pins with the corresponding pins on the Raspberry Pi Zero W.
- Carefully align the header pins of the Digipi with the GPIO pins of the Pi Zero W. Some Digipi boards may require you to solder header pins to the Pi Zero W to make this connection.
- Secure the Digipi:
- If the Digipi has mounting holes, use screws to secure the board to the Pi Zero W. This will prevent any accidental disconnections during use.
- For models without mounting holes, ensure the Digipi is securely pressed against the Pi Zero W to avoid any loose connections.
- Powering the System:
- Once the Digipi is securely attached, connect the power supply again to the Pi Zero W. Ensure the system powers on correctly and that all connected devices are functional.
Step 3: Install Drivers and Software for Digipi
Depending on the functionality of the Digipi add-on, you may need to install drivers or software to make it work properly with the Pi Zero W.
- Update System Packages:
- Open a terminal on the Raspberry Pi and update the system by running:
- Install Required Libraries:
- If the Digipi add-on requires specific libraries or software packages, you can install them using the terminal. For example:
- Some Digipi boards may require drivers for displays, cameras, or other peripherals. These can typically be found on the manufacturer’s website.
- Test the Digipi:
- Once the necessary software is installed, you can test the Digipi’s functionality. For example, if it’s a display, check if it powers up and shows the Raspberry Pi OS interface. If it’s a camera module, try capturing an image.
Step 4: Configure Additional Components
Some Digipi add-ons may come with additional sensors, displays, or peripherals that need configuration. Here are a few examples of configurations that may be necessary:
- Display:
- If your Digipi features a touchscreen display, you might need to calibrate the touch functionality. This can usually be done using tools in Raspberry Pi OS or through specific calibration scripts.
- Camera:
- If your Digipi includes a camera, you can enable the camera interface on the Pi Zero W through raspi-config by running:
- From the configuration menu, navigate to Interfacing Options and enable the camera module.
- GPIO Connections:
- If your Digipi uses GPIO pins to interface with external components like sensors or actuators, you may need to write Python scripts or use pre-configured software packages to interact with them.
Step 5: Final Testing and Troubleshooting
Once everything is connected and set up, perform final tests to ensure the system is running smoothly.
- Verify Digipi Functionality:
- Check all functionalities that the Digipi is supposed to add. For example, test the screen, camera, or sensors to confirm they are working correctly.
- Monitor System Performance:
- Monitor the Pi Zero W’s performance and check for any issues, such as overheating or unstable performance. It’s recommended to use heat sinks or active cooling if the system gets too hot under load.
- Troubleshoot Issues:
- If something isn’t working, review the connections and software installation steps. Check cables, GPIO pins, and ensure all required drivers are installed.
- Consult the official Digipi or Raspberry Pi forums for additional support.
Conclusion
The Digipi Assembly Instructions Pi Zero W guide has provided you with all the necessary steps to assemble and set up your Pi Zero W with the Digipi add-on. With the right tools, software, and a bit of patience, you can unlock a world of possibilities for your Raspberry Pi project, whether it’s for educational purposes, home automation, or just fun DIY projects.
By following these assembly instructions, you’ll ensure that your Pi Zero W and Digipi add-on are set up properly, enabling you to start your project with confidence. Happy building!