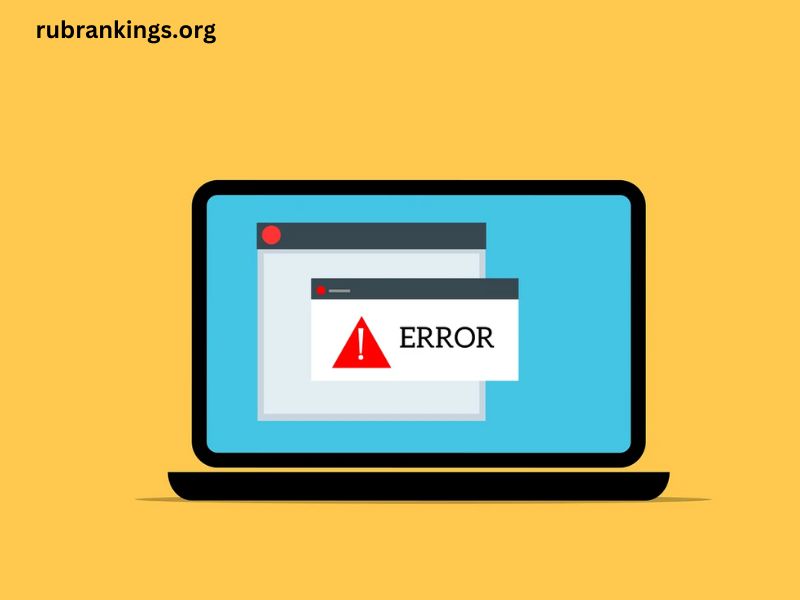When working with GEM5, a powerful simulator for computer systems, encountering errors can be a common occurrence. One of the more frustrating errors is the message: “Can’t find a working Python installation.” This issue typically arises when GEM5 cannot locate or access the Python environment necessary for its operation. In this article, we will explore the reasons behind this error, its implications, and provide detailed steps to resolve it effectively.
Understanding GEM5
GEM5 is an open-source architecture simulator that allows researchers and developers to model computer systems and explore various architectural designs. It is widely used in academia and industry for performance evaluation, hardware-software co-design, and system validation. GEM5 supports multiple ISAs (Instruction Set Architectures), making it a versatile tool for simulating various architectures.
Python plays a crucial role in GEM5, serving as the scripting language for configuration and management of simulations. Many GEM5 components rely on Python for setup, execution, and analysis, which is why having a working Python installation is essential.
Common Causes of the Error
1. Missing Python Installation
The most straightforward reason for encountering this error is the absence of a Python installation on your system. GEM5 requires Python to execute scripts and manage simulations effectively.
2. Incorrect Python Path
Sometimes, Python may be installed on your system, but the path to the executable might not be correctly configured. GEM5 relies on environment variables to locate Python, and if these are not set properly, the simulator will fail to find Python.
3. Incompatible Python Version
GEM5 has specific requirements regarding the Python version. Using an unsupported or incompatible version of Python can lead to issues. For example, some versions of GEM5 may only support Python 3.x, while others may have compatibility with certain 2.x versions.
4. Virtual Environment Issues
If you are using a virtual environment for Python, it may not be activated correctly when you run GEM5. This can result in GEM5 being unable to locate the necessary Python interpreter or libraries.
5. Missing Dependencies
GEM5 has various dependencies that may require specific Python packages. If these packages are missing, it can lead to failures in locating a working Python installation.
Steps to Resolve the Error
Here are detailed steps to troubleshoot and resolve the “Can’t find a working Python installation” error in GEM5:
Step 1: Verify Python Installation
First, confirm whether Python is installed on your system:
- For Windows:
- Open Command Prompt.
- Type
python --versionorpython3 --version.
- For Linux/Mac:
- Open Terminal.
- Type
python --versionorpython3 --version.
If Python is not installed, download and install the latest version from the official Python website.
Step 2: Check Python Path
If Python is installed, ensure that the installation path is included in your system’s PATH environment variable.
- For Windows:
- Right-click on “This PC” or “My Computer” and select “Properties.”
- Click on “Advanced system settings.”
- In the System Properties window, click on “Environment Variables.”
- Under “System variables,” find the
Pathvariable and ensure the path to your Python installation (e.g.,C:\Python39) is listed.
- For Linux/Mac:
- Open Terminal.
- Type
echo $PATHand check if the path to your Python installation is included. - If not, add it by editing the
~/.bashrcor~/.bash_profilefile and addingexport PATH="/path/to/python:$PATH".
Step 3: Install the Correct Python Version
Ensure you are using a version of Python compatible with GEM5. Check GEM5’s documentation to find out which versions are supported. If you need to install a specific version, you can use tools like pyenv to manage multiple Python installations easily.
Step 4: Activate Virtual Environment (if applicable)
If you are using a virtual environment, make sure it is activated before running GEM5. To activate a virtual environment:
- For Windows:
- Navigate to your virtual environment directory.
- Run
.\Scripts\activate.
- For Linux/Mac:
- Navigate to your virtual environment directory.
- Run
source bin/activate.
Once activated, you can check the Python version again using python --version.
Step 5: Install Required Python Packages
GEM5 may require specific Python packages to function properly. Ensure you have all necessary packages installed. Typically, you can install required packages using pip. For example:
pip install -r requirements.txt
Check GEM5’s documentation for a list of required packages.
Step 6: Rebuild GEM5
Sometimes, rebuilding GEM5 can resolve configuration issues. After ensuring your Python installation is correct and all dependencies are met, navigate to the GEM5 directory and run:
scons build/X86/gem5.opt
Replace X86 with the appropriate architecture you are working with.
Step 7: Check GEM5 Configuration
Ensure that GEM5 is correctly configured to use the appropriate Python executable. You may need to modify configuration files within GEM5 to specify the correct Python path.
Step 8: Update Environment Variables
Ensure that any GEM5-specific environment variables are correctly set. You can typically find instructions in the GEM5 documentation or README files.
Step 9: Consult GEM5 Documentation and Community
If the problem persists, consulting the GEM5 documentation or reaching out to the GEM5 community via forums or mailing lists can provide additional insights and solutions.
Conclusion
Encountering the error “Can’t find a working Python installation” in GEM5 can be frustrating, especially when it halts your simulation efforts. However, by following the steps outlined in this article, you can diagnose and resolve the issue effectively. Whether it’s ensuring the correct installation of Python, setting environment variables, or managing dependencies, each step is crucial for a seamless experience with GEM5.
By maintaining a well-configured environment and staying updated with GEM5 requirements, you can minimize the likelihood of running into this error in the future, allowing you to focus on your research and simulations without unnecessary interruptions.