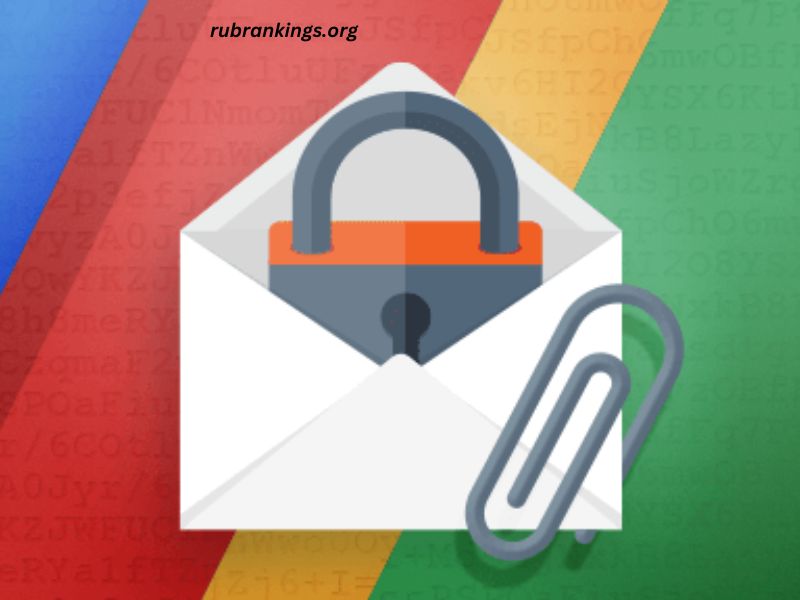In today’s digital world, email remains one of the most commonly used forms of communication, whether for personal or professional matters. However, as email communication continues to grow, so do the concerns surrounding the security of the information shared. Gmail, one of the most widely used email services, offers a variety of security measures to protect your data, but it doesn’t automatically encrypt attachments. Encrypting attachments in Gmail can add an extra layer of protection to your sensitive files before you send them to your intended recipients.
Encrypt an Attachment in a Gmail involves converting your data into a secure format that only authorized individuals can decode. This is crucial when sharing personal, confidential, or business-related files, ensuring that unauthorized users cannot access the contents. In this article, we’ll guide you through how to encrypt an attachment in Gmail, explore the different encryption methods, and provide tips to enhance the overall security of your email communications.
Why You Should Encrypt an Attachment in a Gmail
Before we delve into the methods, let’s first understand why encryption is necessary:
- Confidentiality: Encrypt an Attachment in a Gmail ensures that only the recipient can read the contents of your attachment. This is crucial if you’re sending sensitive personal or business information.
- Protection from Hackers: Even though Gmail offers built-in security, email accounts can still be vulnerable to hacking. Encrypting attachments prevents hackers from intercepting and viewing your files.
- Compliance: If you’re dealing with sensitive or regulated data (like health records or financial information), encrypting your attachments helps you comply with privacy laws like HIPAA (Health Insurance Portability and Accountability Act) or GDPR (General Data Protection Regulation).
- Peace of Mind: When you encrypt your attachments, you can be confident that your files are secure, whether they contain proprietary information, client data, or personal information.
How to Encrypt an Attachment in a Gmail
There are multiple methods to Encrypt an Attachment in a Gmail, and each method offers different levels of security. Below are the most common and effective ways to encrypt your files before sending them via Gmail.
Method 1: Encrypt an Attachment in a Gmail Using Google Drive
Google Drive integrates seamlessly with Gmail, allowing you to upload files and send them as links. While Google Drive itself doesn’t provide full encryption for the files stored in it, you can enhance security by using password protection and encryption methods before uploading. Here’s how:
- Prepare the Attachment for Uploading:
- Before uploading to Google Drive, ensure that your attachment (whether it’s a document, image, or any other file type) is encrypted. You can do this by encrypting the file on your computer using third-party software (like 7-Zip or WinRAR) and setting a password. These tools allow you to compress and encrypt the file in a .zip or .rar format with password protection.
- Upload the Encrypt an Attachment in a Gmail File to Google Drive:
- Go to Google Drive and log in to your account.
- Click on the “New” button and select “File upload.”
- Choose the encrypted file you want to upload and click “Open.”
- Set the Sharing Permissions:
- After uploading, right-click on the file in Google Drive and select “Get link.”
- Make sure that the file is set to “Restricted,” meaning only people you share the link with can access it.
- Copy the link to the encrypted file and paste it into your Gmail message.
- Send the Gmail with the Encrypted Attachment Link:
- Compose your Gmail message and paste the Google Drive link.
- In the message, include the password for decrypting the file. You can share the password via a different channel, such as a text message or phone call, to enhance security.
This method is relatively straightforward, but keep in mind that the level of encryption depends on the method used to encrypt the file before uploading.
Method 2: Using Third-Party Encrypt an Attachment in a Gmail
For those looking for a more comprehensive solution to email encryption, third-party services offer robust encryption options that protect your files throughout the sending process. Some of these services even work directly within Gmail, allowing you to encrypt your messages and attachments with ease. Here are a few popular third-party encryption tools:
- Virtru: Virtru offers end-to-end encryption for emails and attachments, ensuring that only the recipient can access the content. You can install Virtru as a Gmail extension, and once activated, it allows you to encrypt your attachments with a simple click of a button.
- ProtonMail: ProtonMail is an encrypted email service that offers end-to-end encryption for both emails and attachments. You can use ProtonMail alongside Gmail, either by sending encrypted emails directly through ProtonMail or using ProtonMail’s external email encryption feature.
To use Virtru with Gmail, follow these steps:
- Install the Virtru Chrome Extension:
- Go to the Chrome Web Store and search for the Virtru extension.
- Click “Add to Chrome” and follow the installation prompts.
- Compose an Email in Gmail:
- Once the extension is installed, log into your Gmail account and compose a new email.
- Encrypt Your Attachment:
- After adding your attachment, click on the Virtru icon in the email compose window.
- Select “Encrypt” to apply encryption to the email and its attachments. You can also set up additional options, such as message expiration or requesting a read receipt.
- Send the Email:
- After encrypting the message, click “Send.” The recipient will need a Virtru account to decrypt the email and access the attachment.
Method 3: Encrypting Attachments with S/MIME (Secure/Multipurpose Internet Mail Extensions)
S/MIME is a security standard that provides end-to-end Encrypt an Attachment in a Gmail and authentication for emails. While it’s more complex to set up compared to other methods, it offers a high level of security for both messages and attachments. Gmail supports S/MIME, but both the sender and the recipient need to configure it in their accounts. Here’s how to use S/MIME:
- Obtain an S/MIME Certificate:
- To use S/MIME encryption, you need an S/MIME certificate from a trusted certificate authority (CA). These certificates authenticate the sender’s identity and encrypt the message.
- Configure S/MIME in Gmail:
- Once you’ve obtained your S/MIME certificate, go to Gmail and open the “Settings” menu.
- Under the “Accounts and Import” tab, select “Add another email address” and input your S/MIME certificate details.
- Send Encrypted Email:
- When composing an email in Gmail, select the option to “Encrypt” using S/MIME.
- Attach the encrypted file as you would normally, and the recipient will be able to decrypt it using their S/MIME certificate.
S/MIME is suitable for businesses or users who need strong security for sensitive emails and attachments.
Method 4: Manually Encrypting Attachments Using File Encrypt an Attachment in a Gmail
If you prefer to handle encryption manually, you can use dedicated encryption software to encrypt your attachments before sending them via Gmail. This method involves using tools that allow you to encrypt files with a password.
- Download and Install Encryption Software:
- There are several reliable encryption tools available, such as AxCrypt, VeraCrypt, and BitLocker (for Windows).
- Encrypt the File:
- Use the chosen software to encrypt your file. This typically involves selecting the file, applying encryption, and choosing a password. Ensure that you use a strong password.
- Attach the Encrypted File to Gmail:
- Once the file is encrypted, attach it to your Gmail email as usual.
- Share the Password Securely:
- Don’t send the password in the same email as the encrypted attachment. Instead, share the password through a different secure channel, such as phone or text message.
This method provides a high level of encryption, but it requires an extra step on both the sender and recipient’s part to manage the encryption and decryption process.
Additional Security Tips
- Use Two-Factor Authentication: Enable two-factor authentication (2FA) on your Gmail account to add an extra layer of security to your account.
- Be Cautious with Links: When using Google Drive or third-party services to share attachments, ensure the link is only accessible by the intended recipient.
- Use Strong Passwords: Whether you’re encrypting files or securing your Gmail account, always use a strong, unique password to minimize the risk of unauthorized access.
Conclusion
Encrypt an Attachment in a Gmail is a critical step in safeguarding your sensitive information. While Gmail provides basic security, taking additional steps to encrypt attachments adds an extra layer of protection. Whether you choose to encrypt your files before uploading them to Google Drive, use third-party encryption tools, or rely on S/MIME, ensuring that your attachments are secure will give you peace of mind when sharing confidential data. By following the methods outlined in this article, you can better protect your attachments and maintain privacy in your email communications.