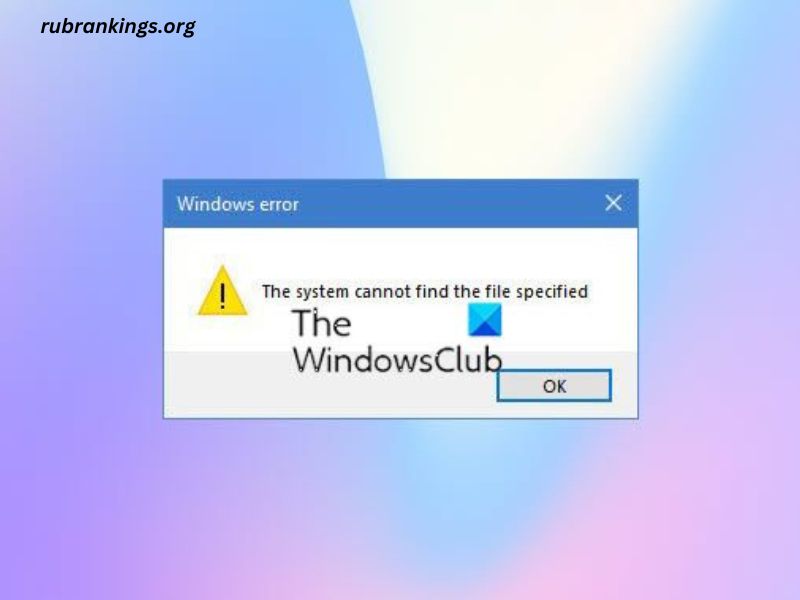In the world of technology, encountering error messages while working with software or operating systems is a common experience. One such error that may arise is the “Ninjia the System Cannot Find the File Specified” message. This error typically appears when attempting to run or access a program or file on your computer, but the system is unable to locate the file required for execution. In this article, we’ll delve into the potential causes of this error, its impact on your system, and provide a comprehensive guide on how to resolve it.
Understanding the Error: “Ninjia the System Cannot Find the File Specified”
When you encounter the error “Ninjia the System Cannot Find the File Specified”, it generally means that the application or program you’re trying to run cannot locate a specific file that it needs to function correctly. The file may be either missing, corrupted, or misplaced within your system’s directory structure.
This error is most commonly associated with programs that rely on executable files (.exe) or dynamic link libraries (.dll), which are crucial for running software. The error message itself may appear in different forms, such as:
- “The system cannot find the file specified”
- “Ninjia.exe – The system cannot find the file specified”
- “Error 0x80070002: The system cannot find the file specified”
Possible Causes of the Error
- Missing Files: The most common reason behind this error is that a necessary file, whether it be a configuration file, an executable file, or a system DLL, has been deleted or moved. If you’ve recently installed or uninstalled programs, files might have been accidentally removed.
- Corrupted Files: Sometimes, files may become corrupted due to disk errors, malware, or incomplete installations. A corrupted file can make it impossible for your system to access the required resource.
- Incorrect File Path: The system could be pointing to an incorrect or outdated directory location, leading to the file being “lost.” This can happen when software is moved between directories or folders without updating associated shortcuts or paths.
- Registry Errors: Windows uses the registry to store configuration settings for installed programs. If these settings become corrupted, the system might not be able to find the file, even if it’s still present on the system.
- Malware or Virus Infection: Malware often interferes with system processes, including deleting or hiding essential files. In some cases, malicious software might trigger false error messages or restrict file access.
- Outdated or Incompatible Software: If your software is outdated or not compatible with your operating system version, you may face this error when the system cannot locate a necessary file due to incompatibilities.
- Faulty External Drives: When accessing files from external storage devices (USBs, external hard drives), the connection may fail, or the device might be incorrectly recognized, causing errors like “The system cannot find the file specified.”
How to Fix “Ninjia the System Cannot Find the File Specified”
Fixing the error involves determining its root cause and applying the appropriate solution. Below are some step-by-step solutions to resolve the “Ninjia the System Cannot Find the File Specified” error:
1. Check for Missing Files or Directories
The first step is to ensure the file you are trying to access exists. Here’s how you can go about it:
- Reinstall the Program: If the error appears when trying to open a particular application, the most straightforward fix is to reinstall the program. Uninstall the software, restart your system, and then reinstall the latest version from a reliable source. This should restore any missing files.
- Search for the File: If you know the name of the file that is causing the issue (e.g., Ninjia.exe), use the search bar in Windows to locate the file. If the file is missing, you may need to restore it from a backup or find a fresh copy online.
2. Repair Corrupted Files
Corrupted system files are another common culprit behind the “Ninjia the System Cannot Find the File Specified” error. You can fix corrupted files using built-in tools like System File Checker (SFC) or the Deployment Imaging Service and Management Tool (DISM).
- Run SFC (System File Checker):
- Open the Command Prompt as Administrator.
- Type the following command:
sfc /scannowand press Enter. - Wait for the process to finish. SFC will scan for corrupted files and attempt to repair them automatically.
- Use DISM Tool:
- Open the Command Prompt with administrator rights.
- Type
DISM /Online /Cleanup-Image /RestoreHealthand press Enter. - Allow the tool to repair any underlying issues.
3. Fix Registry Errors
Incorrect or broken registry entries can cause the system to be unable to locate files. Be cautious when editing the registry, as making the wrong changes can worsen the problem. It’s always a good idea to back up your registry before making any changes.
- Use a Registry Cleaner: A reliable third-party registry cleaning tool can scan for broken registry entries and attempt to fix them. Programs like CCleaner are often recommended for this task.
- Manually Edit the Registry: If you are comfortable with the Windows registry, you can open the Registry Editor by typing
regeditin the search bar. Navigate to the relevant registry keys and correct any faulty file paths.
4. Restore the File from Backup
If you have a backup system in place, restoring the file from a backup is a straightforward method to fix this error. Ensure that the backup is recent and contains the missing or corrupted file. Once restored, check if the error persists.
5. Update or Reinstall Drivers
Outdated or faulty drivers can interfere with file access. Ensure all your device drivers are up-to-date, especially those related to storage devices and external drives.
- Update Drivers: Go to the Device Manager, locate your storage devices or the device causing the issue, and check for driver updates.
- Reinstall Drivers: If updating doesn’t work, you may need to uninstall the drivers and then reinstall them.
6. Run a Malware Scan
Malware and viruses can alter or delete essential files. Use a trusted antivirus program to run a thorough scan of your system. Remove any detected threats and restart your computer to see if the error is resolved.
7. Check for External Drive Issues
If you encounter the error while trying to access files from an external device, ensure that the device is properly connected and recognized by your computer. Try the following:
- Reconnect the Device: Disconnect and reconnect the external device to ensure it’s properly connected.
- Test Another Device: If possible, try connecting another external drive to see if the error is specific to the original device.
- Use Disk Management: If the external device isn’t recognized, open Disk Management to see if it appears. If it does, right-click and choose to format or assign a new drive letter.
8. Perform System Restore
If the error appeared suddenly and you’re unable to resolve it, performing a system restore to a previous point may undo any recent changes that triggered the issue. Follow these steps:
- Open the Control Panel and navigate to System and Security > System > System Protection.
- Click System Restore and choose a restore point from a date before the error started appearing.
- Follow the on-screen instructions to restore your system to its previous state.
9. Check for Software Updates
Sometimes, the error occurs because you’re running outdated software that’s incompatible with your operating system. Ensure all your software is up-to-date, particularly the one generating the error. Check for updates within the software or on the developer’s website.
10. Contact Technical Support
If none of the solutions above work, it may be time to reach out to the software’s technical support team. They may have more specific advice or fixes based on the error you are encountering.
Conclusion
The error “Ninjia the System Cannot Find the File Specified” is typically a result of missing, corrupted, or incorrectly referenced files. By identifying the root cause, whether it’s missing files, registry issues, or malware, you can apply the appropriate solution. Reinstalling software, using built-in tools like SFC, running malware scans, and checking file paths are some of the most effective ways to resolve this issue.
By following the steps outlined in this article, you should be able to troubleshoot and fix the error efficiently, restoring your system’s functionality. Always remember to keep regular backups of important files and maintain your system’s health with routine checks and updates to avoid encountering such errors in the future.