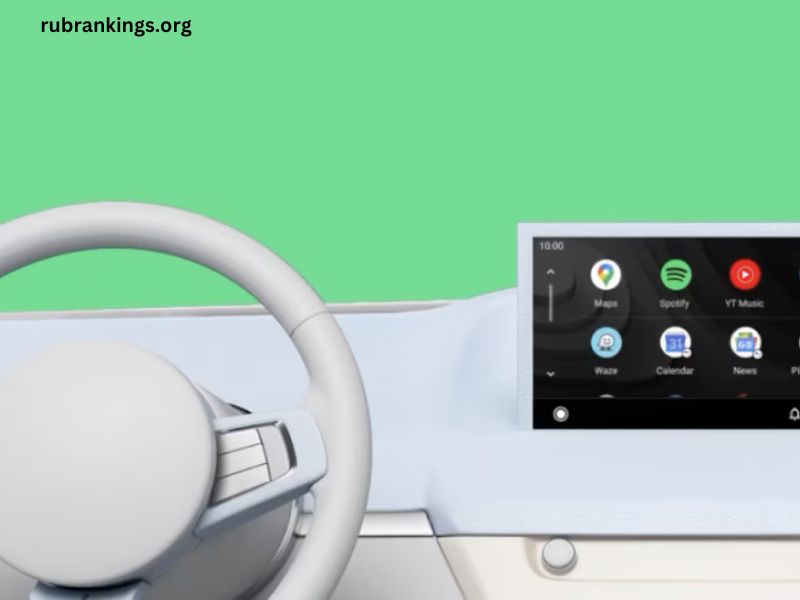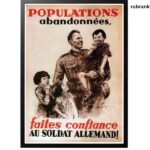Audi vehicles are known for their luxurious interiors and advanced technology, but even the most sophisticated systems can run into issues. One common problem many Audi owners face is the malfunctioning of the infotainment system, specifically when trying to use Android Auto. If you’re experiencing difficulties with Android Auto in your Audi, this article will guide you through potential reasons for the issue and provide troubleshooting steps to get your system back on track.
Understanding Android Auto and Its Benefits
Android Auto is a mobile app developed by Google that allows you to connect your Android device to your car’s infotainment system. Once connected, you can access various apps, including navigation, music, and messaging, all optimized for in-car use. This feature enhances the driving experience by providing safe and easy access to your smartphone’s functionalities.
Benefits of Using Android Auto in Your Audi
- Seamless Integration: Android Auto integrates with your car’s controls, allowing you to use voice commands and steering wheel buttons.
- Navigation: Apps like Google Maps and Waze provide real-time traffic updates and turn-by-turn directions.
- Music and Podcasts: Easily access music apps like Spotify and Google Play Music, as well as podcasts and audiobooks.
- Messaging: Receive and respond to messages without taking your hands off the wheel.
Common Reasons Android Auto Might Not Work
When Android Auto fails to function properly in your Audi, it can be frustrating. Several factors could be contributing to the problem, ranging from software issues to hardware malfunctions. Below are some common reasons why you might be experiencing difficulties.
1. Compatibility Issues
Not all Audi models support Android Auto, and even within supported models, certain software versions may not be compatible. Before troubleshooting, ensure your Audi is compatible with Android Auto by checking your owner’s manual or Audi’s official website.
2. Software Updates
Both your Audi’s infotainment system and your Android device require the latest software updates. Outdated software can lead to connectivity issues. Check for updates on both your vehicle’s infotainment system and your smartphone.
3. Faulty USB Connection
Android Auto typically requires a wired connection, and a faulty USB cable or port can disrupt the connection. Inspect the cable for any visible damage, and try using a different cable or USB port in your vehicle.
4. Settings and Permissions
Your Android device must have certain settings enabled for Android Auto to function correctly. Ensure that the app is installed, and permissions for location, notifications, and other services are granted.
5. Bluetooth Issues
In some cases, issues with Bluetooth connectivity can affect the functioning of Android Auto. Make sure your phone is properly paired with your vehicle and try disconnecting and reconnecting.
6. Third-Party Apps
Sometimes, third-party apps may interfere with Android Auto. If you recently installed new apps, consider removing them to see if that resolves the issue.
Troubleshooting Steps
If you’re facing issues with Android Auto in your Audi, follow these troubleshooting steps to help identify and resolve the problem.
Step 1: Check Compatibility
Verify that your Audi model supports Android Auto. You can typically find this information in your vehicle’s manual or by visiting Audi’s official website.
Step 2: Update Software
- Infotainment System: Navigate to the settings in your Audi’s infotainment system. Look for an option to check for software updates. Follow the prompts to install any available updates.
- Android Device: Go to Settings > System > System update on your Android device. Make sure your device is up-to-date.
Step 3: Inspect the USB Connection
- Use a high-quality, original USB cable to connect your phone to the car.
- Test different USB ports in the vehicle.
- Ensure the cable is securely plugged in and free of damage.
Step 4: Enable Android Auto on Your Phone
- Open the Android Auto app on your device.
- Make sure you’ve granted all necessary permissions, including access to your contacts, location, and notifications.
- Enable the “Use this phone as a hotspot” option if required.
Step 5: Reset Bluetooth Connections
- On your Audi, go to the Bluetooth settings and remove your phone from the list of paired devices.
- On your Android device, go to Bluetooth settings and forget your Audi’s connection.
- Re-pair your phone with the vehicle.
Step 6: Check for Interfering Apps
If you’ve recently installed new apps, they might be causing conflicts. Consider uninstalling any suspicious apps or those you believe may interfere with Android Auto.
Step 7: Factory Reset (As a Last Resort)
If none of the above steps work, you may consider performing a factory reset on your infotainment system. Be aware that this will erase all settings and saved data. Consult your owner’s manual for instructions on how to perform a factory reset.
When to Seek Professional Help
If you’ve followed the troubleshooting steps and Android Auto is still not working, it may be time to seek professional help. Contact your local Audi dealership or an authorized service center for further assistance. They have the tools and expertise to diagnose and fix more complex issues.
Conclusion
While it can be frustrating to experience issues with Android Auto in your Audi, most problems can be resolved with some basic troubleshooting. From checking compatibility to ensuring your software is up-to-date, a systematic approach can help you identify and fix the issue. If all else fails, don’t hesitate to reach out to professionals who can help restore your infotainment system to its full functionality. Enjoy the seamless experience that Android Auto brings to your driving adventures!